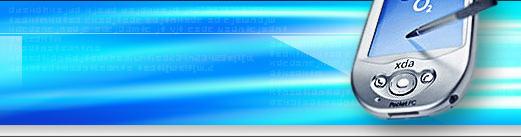В Microsoft Excel можно легко и быстро создавать диаграммы, а также предусмотрен большой выбор типов создаваемых диаграмм. Дополнительные сведения о возможных типах диаграмм см. в статье Имеющиеся типы диаграмм.
Для создания большинства диаграмм, например для линейчатых диаграмм и гистограмм, можно воспользоваться данными из строк и столбцов листа (Лист. Основной документ, используемый в Microsoft Excel для хранения данных и работы с ними. Он также называется электронной таблицей. Лист состоит из ячеек, упорядоченных в строки и столбцы. Листы всегда хранятся в книге.). Однако для некоторых типов диаграмм, например для круговых и пузырьковых, требуются специально организованные данные.
Упорядочьте данные, которые будут использоваться для построения диаграммы.
Как упорядочить данные для диаграмм определенного типа
Для диаграммы Упорядочьте данные
Гистограмма
Линейчатая
График
С областями
Поверхность
Лепестковая По столбцам или строкам, например:
Код Сумма
2
3 4
Или:
Код 1 3
Сумма 2 4 Круговая
Кольцевая
(для одного ряда) В одну строку или столбец данных и в одну строку или столбец подписей, например:
А 1
Б 2
В 3
Или:
А Б В
1 2 3 Круговая
Кольцевая
(для нескольких рядов) В несколько строк или столбцов данных и в одну строку или столбец подписей, например:
А 1 2
Б 3 4
Или:
1 2 3 Точечная
Пузырьковая Поместите значения оси X в первый столбец, а соответствующие значения оси Y и/или размеры пузырьков — в соседние столбцы, например:
X Y Размер пузырька
2 3
4 5 6 Биржевая В столбцах или строках используйте имена или даты в качестве меток в следующем порядке:
наибольшие значения, наименьшие значения и значения на момент закрытия
Следующим образом:
Дата Наибольшее Наименьшее Закрытие
01.01.2002 46,125 42 44,063
Или:
Дата 01.01.2002
Верхний уровень 46,125
Нижний уровень 42
Закрытие 44,063 Выделите ячейки, содержащие данные для построения диаграммы.
Совет. Если выбрана только одна ячейка, в диаграмму будут автоматически включены все ячейки с данными, непосредственно примыкающие к данной ячейке. Если ячейки, данные которых следует включить в диаграмму, не входят в непрерывный диапазон, можно выбрать несмежные ячейки или диапазоны только в случае, если они расположены в форме прямоугольника. Можно также скрыть строки или столбцы, которые не следует изображать на диаграмме.
Выделение ячеек, диапазонов, строк и столбцов
Чтобы выделить Выполните следующее
Одну ячейку Щелкните ячейку или перейдите в нее с помощью клавиш со стрелками.
Диапазон ячеек Выберите первую ячейку диапазона, а затем, удерживая кнопку мыши, перетащите указатель до последней ячейки диапазона, либо выберите первую ячейку и, удерживая клавишу SHIFT, щелкните последнюю ячейку.
Также можно, выбрав первую ячейку диапазона, нажать F8, чтобы увеличить область выделения с помощью клавиш со стрелками. Чтобы остановить выделение, повторно нажмите клавишу F8.
Большой диапазон ячеек Щелкните первую ячейку диапазона, а затем, удерживая клавишу SHIFT, щелкните последнюю ячейку диапазона. Чтобы добраться до этой ячейки, воспользуйтесь прокруткой.
Все ячейки листа Нажмите кнопку Выделить все.
Чтобы выделить все ячейки листа, можно также нажать сочетание клавиш CTRL+A.
Примечание. Если лист содержит данные, CTRL+A выделяет текущую область. Повторное нажатие сочетания клавиш CTRL+A позволяет выделить все ячейки листа.
Несмежные ячейки или диапазоны ячеек Выделите первую ячейку или диапазон ячеек и, удерживая клавишу CTRL, выделите остальные ячейки или диапазоны.
Также можно, выбрав первую ячейку или диапазон ячеек, нажать сочетание клавиш SHIFT+F8, чтобы добавить другую несмежную ячейку или диапазон ячеек к области выделения. Чтобы остановить выделение, повторно нажмите сочетание клавиш SHIFT+F8.
Примечание. Невозможно исключить отдельные ячейки или диапазоны ячеек из области выделения несмежных ячеек; можно лишь отменить все выделение целиком.
Всю строку или весь столбец Щелкните заголовок строки или столбца.
Заголовок строки
Заголовок столбца
Строку или столбец можно выделить, выбрав первую ячейку строки или столбца и нажав затем сочетание клавиш CTRL+SHIFT+КЛАВИША СО СТРЕЛКОЙ (СТРЕЛКА ВПРАВО или СТРЕЛКА ВЛЕВО позволяет выделить всю строку, СТРЕЛКА ВВЕРХ или СТРЕЛКА ВНИЗ позволяет выделить весь столбец).
Примечание. Если строка или столбец содержат данные, CTRL+SHIFT+КЛАВИША СО СТРЕЛКОЙ выделяет текущую область данных столбца или строки. Повторное нажатие сочетания клавиш CTRL+SHIFT+КЛАВИША СО СТРЕЛКОЙ позволяет выделить все ячейки столбца или строки.
Смежные строки или столбцы Протащите указатель мыши по заголовкам строк или столбцов. Также можно выделить первую строку или первый столбец, а затем, удерживая нажатой клавишу SHIFT, выделить последнюю строку или последний столбец.
Несмежные строки или столбцы Щелкните заголовок первой строки или первого столбца в области выделения; затем нажмите клавишу CTRL и, удерживая ее, последовательно выберите заголовки других столбцов или строк, которые необходимо добавить к области выделения.
Первую или последнюю ячейку в строке или столбце Щелкните ячейку в строке или столбце, а затем нажмите сочетание клавиш CTRL+КЛАВИША СО СТРЕЛКОЙ (СТРЕЛКА ВПРАВО или СТРЕЛКА ВЛЕВО позволяет перейти к последней или к первой ячейке строки, соответственно, а СТРЕЛКА ВВЕРХ или СТРЕЛКА ВНИЗ позволяет перейти к первой или к последней ячейке столбца).
Первую или последнюю ячейку листа или всей электронной таблицы Microsoft Office Excel Чтобы выделить первую ячейку листа или всей электронной таблицы Excel, которая содержит данные или форматирование, нажмите сочетание клавиш CTRL+HOME.
Чтобы выделить последнюю ячейку листа или всей электронной таблицы Excel, которая содержит данные или форматирование, нажмите сочетание клавиш CTRL+END.
Все ячейки до последней использованной ячейки листа (в нижнем правом углу) Щелкните первую ячейку, а затем нажмите сочетание клавиш CTRL+SHIFT+END, чтобы расширить область выделения до последней использованной ячейки листа (в нижнем правом углу).
Все ячейки до первой ячейки листа Щелкните первую ячейку, а затем нажмите сочетание клавиш CTRL+SHIFT+HOME, чтобы расширить область выделения до первой ячейки листа.
Большее или меньшее количество ячеек по сравнению с текущим выделенным диапазоном Удерживая нажатой клавишу SHIFT, щелкните последнюю ячейку, которую необходимо включить в новый диапазон. Прямоугольная область между активной ячейкой (Активная ячейка. Выделенная ячейка, в которую будет помещаться текст при вводе с клавиатуры. В каждый момент времени активной может быть только одна ячейка. Активная ячейка выделяется жирной границей.) и указанной ячейкой образует новый диапазон.
Совет. Чтобы сбросить выделение, щелкните любую ячейку листа.
В группе Диаграммы на вкладке Вставка выполните одно из следующих действий.
Выберите вид диаграммы и затем подвид диаграммы, который необходимо использовать.
Для просмотра доступных видов диаграмм выберите вид диаграммы и затем щелкните пункт Все виды диаграмм для вызова диалогового окна Вставка диаграммы, используйте стрелки для просмотра имеющихся видов и подвидов диаграмм, и затем выберите нужный.
Совет. Если задержать указатель мыши на одном из видов или подвидов диаграммы, появится всплывающая подсказка с названием вида диаграммы.
Примечания
Диаграмма размещается на листе в виде внедренной диаграммы (Внедренная диаграмма. Диаграмма, помещенная на обычный лист, а не на отдельный лист диаграммы. Внедренные диаграммы удобны для просмотра или печати отчета сводной диаграммы вместе с исходными данными и другими сведениями, содержащимися на листе.). Если необходимо поместить диаграмму на отдельный лист диаграммы (Лист диаграммы. Лист книги, содержащий только диаграмму. Листы диаграммы позволяют просматривать диаграмму или отчет сводной диаграммы отдельно от данных листа или отчета сводной таблицы.), можно изменить ее размещение.
Как изменить размещение диаграммы
Щелкните внедренную диаграмму или лист диаграммы для отображения инструментов для работы с диаграммой.
На вкладке Конструктор в группе Расположение нажмите кнопку Переместить диаграмму.
В разделе Разместить диаграмму выполните одно из следующих действий.
Для вывода диаграммы на лист диаграммы выберите параметр на отдельном листе.
Совет. Чтобы заменить предложенное имя диаграммы, введите новое имя в поле на отдельном листе.
Для вывода диаграммы в виде внедренной диаграммы на листе выберите параметр на имеющемся листе и выберите лист в поле на имеющемся листе.
Чтобы быстро создать диаграмму на основе типа диаграммы по умолчанию выберите данные, которые следует использовать для ее построения, и нажмите клавиши ALT+F1 или F11. При нажатии клавиш ALT+F1 диаграмма будет отображена как внедренная диаграмма; при нажатии клавиши F11 — на отдельном листе диаграммы.
Если при создании диаграмм часто используется определенный тип диаграмм, можно установить этот тип в качестве типа диаграмм по умолчанию. После выбора типа и вида диаграммы в диалоговом окне Вставка диаграммы нажмите кнопку Сделать стандартной.
При создании диаграммы открывается доступ к инструментам для работы с диаграммой: отображаются вкладки Конструктор, Макет и Формат. Команды этих вкладок можно использовать для изменения представления данных на диаграммах. Например, вкладка Конструктор используется для отображения рядов данных по строкам или по столбцам, внесения изменений в исходные данные, изменения размещения диаграммы, изменения типа диаграммы, сохранения диаграммы в качестве шаблона или выбора предварительно определенных параметров макета и форматирования. Вкладка Макет используется для изменения таких элементов диаграммы, как заголовки диаграмм и подписи данных, использования инструментов рисования, а также добавления к диаграмме текстовых полей и рисунков. Вкладка Формат позволяет добавлять заливку цветом, изменять тип линий или использовать специальные эффекты.
|